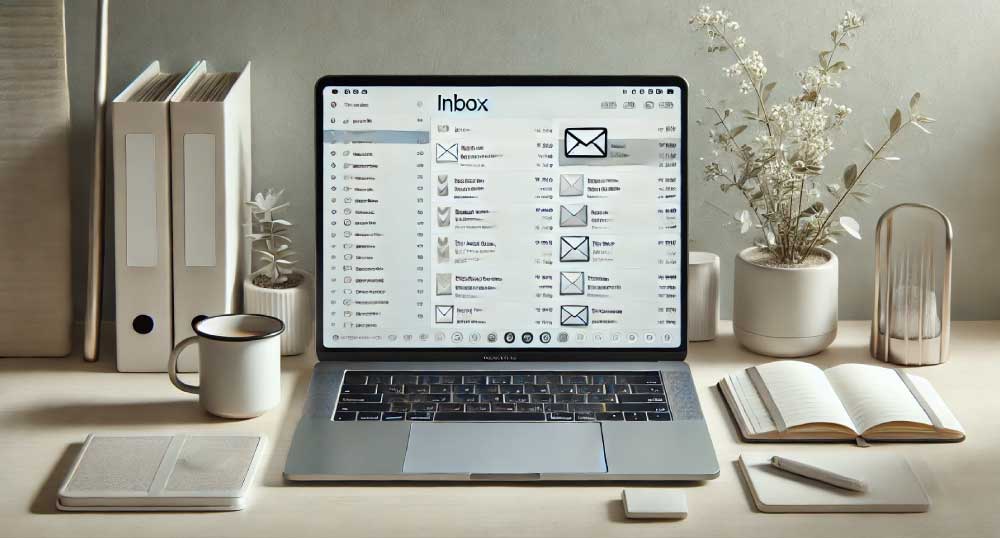Managing an overflowing inbox can seem daunting, but with the right approach, you can easily regain control. This guide will walk you through each step to organise your inbox effectively in both Gmail and Outlook, helping you maintain it with minimal effort.
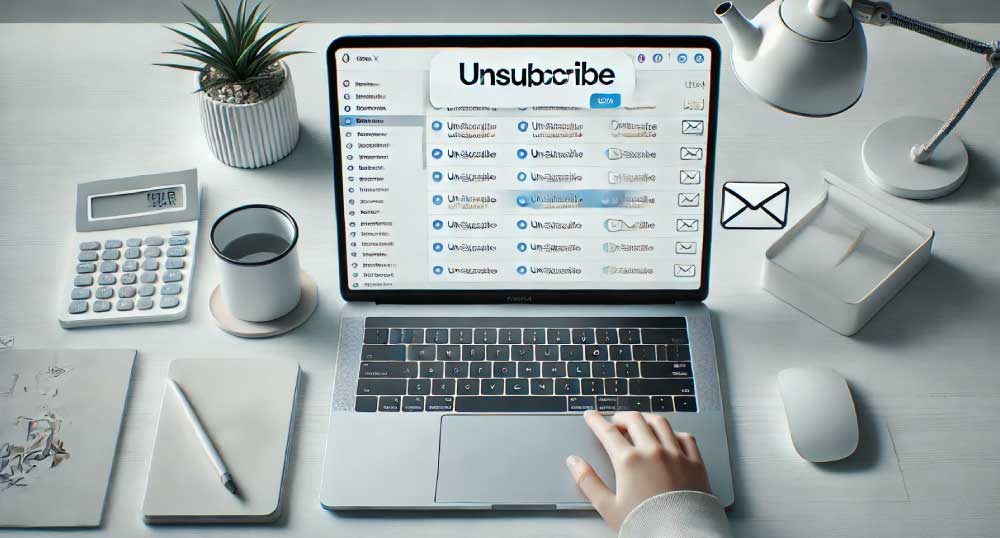
1. Unsubscribe from Unwanted Noise
Locate Unsubscribe Links:
- In Gmail: Open an email, scroll to the bottom, and click “Unsubscribe” if available. Some emails will also show an “Unsubscribe” button at the top of the message next to the sender’s name.
- In Outlook: Open an email and find the “Unsubscribe” link at the bottom or use the built-in “Unsubscribe” option at the top of the message next to the junk mail filter.
Use Unsubscribe Tools:
- Try third-party tools like unroll.me for both Gmail and Outlook. It lets you view all your subscriptions and bulk-unsubscribe with a single click.
Set Up Filters:
- In Gmail: Click the gear icon and select “See all settings.” Navigate to the “Filters and Blocked Addresses” tab and create a filter for unwanted emails to automatically archive or delete them.
- In Outlook: Go to “Settings,” then “View all Outlook settings.” Under “Mail,” find “Rules,” and create a rule to automatically move unwanted emails to trash or a specific folder.
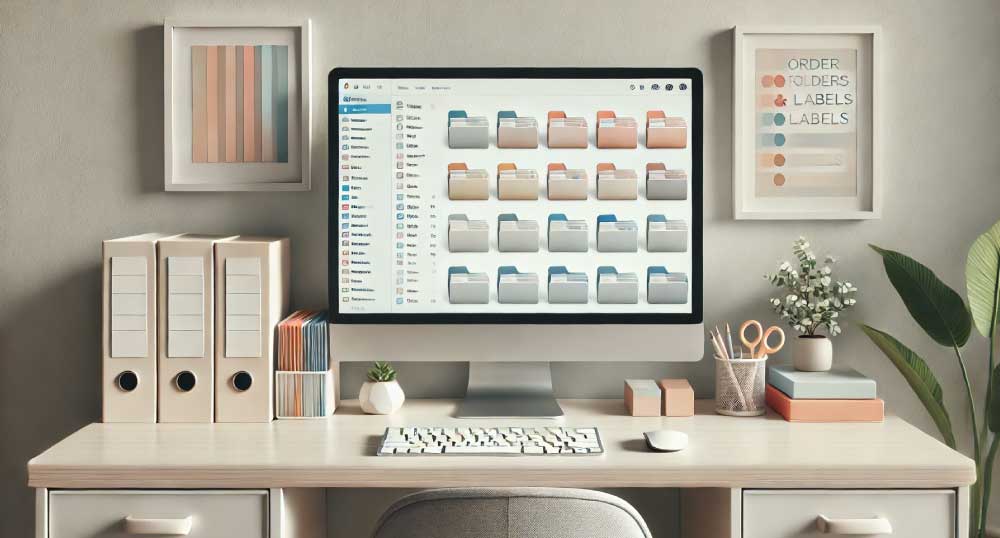
2. Tame the Chaos with Folders and Labels
Once you’ve reduced unwanted emails, it’s time to organise your remaining messages into folders or labels for easy access.
- Create Main Folders or Labels:
- In Gmail: Labels function similarly to folders. Click “Create new label” from the left-hand menu and name it (e.g., “Work,” “Personal,” “Bills”).
- In Outlook: Right-click on your inbox, select “New Folder,” and create categories like “Projects,” “Clients,” or “Finance.”
- Add Subfolders for Detail:
- In Gmail: You can nest labels under a main label. Right-click on an existing label and select “Add sublabel.”
- In Outlook: Right-click on a folder and select “Create new subfolder” to further organise emails within a category.
- Sort Existing Emails:
- In Gmail: Drag and drop emails into the appropriate label or apply the label from within an open email by clicking the label icon.
- In Outlook: Drag emails into folders from the sidebar or use the “Move to” function within an open email to relocate it to the right folder.
- Set Up Filters to Sort Incoming Emails:
- In Gmail: Set up a filter by going to “Settings” > “Filters and Blocked Addresses,” and create filters to automatically label incoming messages based on sender or subject.
- In Outlook: Under “Settings,” go to “Rules” and create a rule that moves emails from specific senders into the right folder automatically.
For additional inspiration on creating a robust filing system, check out this guide from HubSpot: How to Keep Your Inbox Clean and Organized

3. Automate the Mundane with Filters
Filters (in Gmail) and rules (in Outlook) help you automate email organisation, saving you the effort of manually sorting each new message.
- Go to Your Email Settings :
- In Gmail: Click the gear icon in the top-right corner, select “See all settings,” and navigate to the “Filters and Blocked Addresses” tab.
- In Outlook: Click the gear icon, select “View all Outlook settings,” then go to “Mail” > “Rules.”
- Create Filters or Rules:
- In Gmail: Click “Create a new filter” to specify conditions like sender or subject. Choose actions like archiving, applying labels, or moving emails to folders.
- In Outlook: Under “Rules,” create a new rule by specifying the sender or keywords, and select the action (e.g., move to a folder, mark as read).
- Prioritise Important Senders:
- In both Gmail and Outlook, set filters or rules for emails from key contacts (bosses, clients, etc.) to go directly to your “Important” folder.
- Handle Low-Priority Emails:
- In Gmail: Set filters to move newsletters and promotions into a separate “Low Priority” or “Read Later” label.
- In Outlook: Use rules to send these less important emails into a dedicated folder for review later.
By automating email sorting with filters, you’ll spend less time manually organising and more time focusing on what matters. Most email clients offer user-friendly filter creation options, so explore the settings and unleash the power of automation!
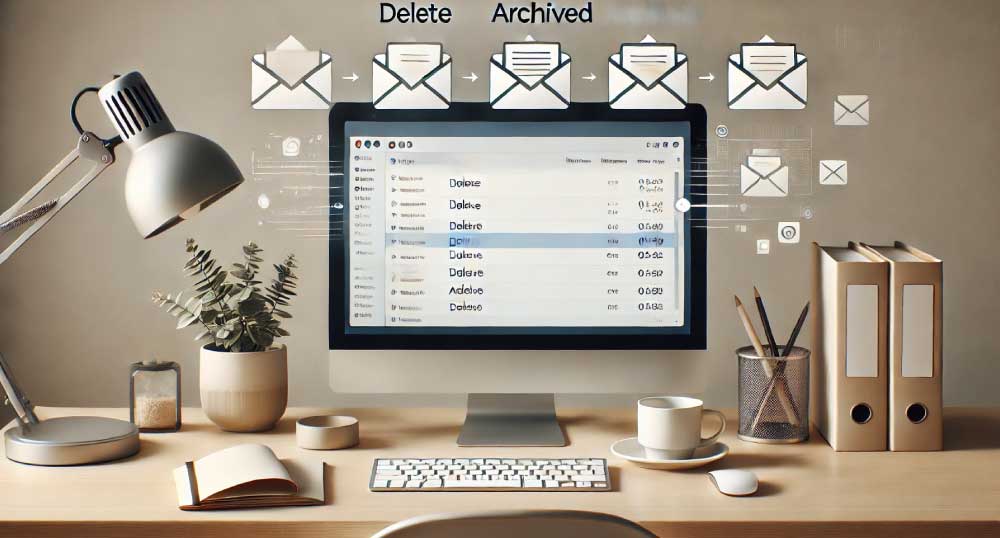
4. Embrace the Power of "Delete" and "Archive"
Now that your inbox is organised, you can declutter by removing or archiving old messages.
- Sort By Date:
- In Gmail: Use the search bar to filter emails by date or sort your inbox by “Oldest” and start reviewing.
- In Outlook: Click on the sort of dropdown in your inbox and select “By Date” to display emails from the oldest first.
- Archive Important but Inactive Emails:
- In Gmail: Select the emails you wish to archive and click the “Archive” button. They will disappear from your inbox but can be searched for later.
- In Outlook: Right-click on emails and choose “Archive.” You can still find archived emails by searching for them later.
- Mass Delete Unnecessary Emails:
- In Gmail: Use the search bar to filter by sender or keywords, then select all emails and click “Delete.”
- In Outlook: Use the same process, selecting emails in bulk using the checkboxes, and clicking “Delete.”
Keeping your inbox current improves visibility and reduces unnecessary clutter. Remember, a clean inbox is a happy inbox (and a much less stressful one)!
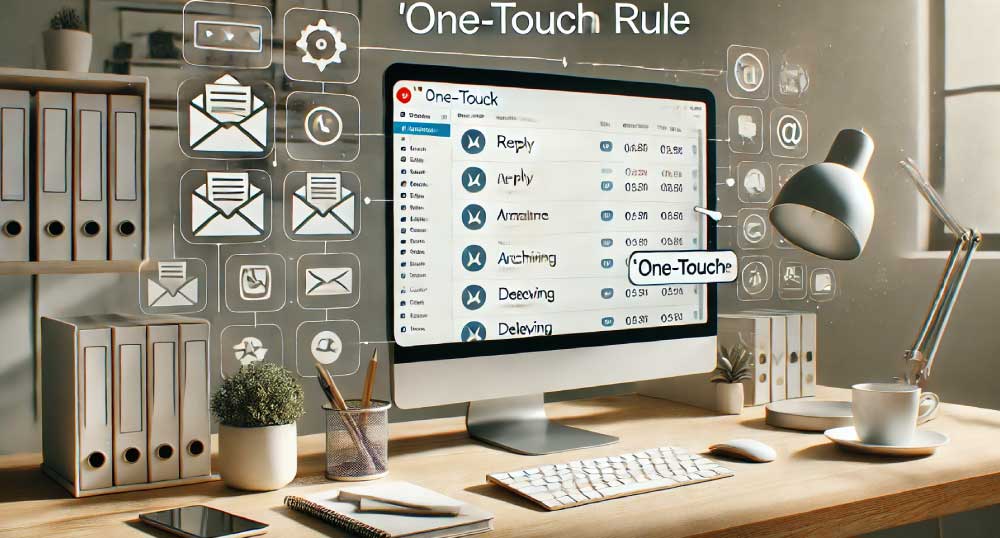
5. The "One-Touch" Rule: Conquer Emails on Sight
Now that your inbox is decluttered, handle incoming emails more effectively by following the One-Touch Rule.
- Respond, File, or Delete Immediately:
- In both Gmail and Outlook, when you open an email, either respond to it, move it to a folder, or delete it. This prevents emails from piling up.
- Minimise Revisiting Emails:
- The goal is to handle each email only once. Avoid leaving it in your inbox for later if you can take immediate action.
Here’s a helpful article from Lifehacker with additional tips on mastering your inbox: 10 Tips for a Clean Inbox

6. Schedule Time for Email Management
Rather than checking emails throughout the day, manage your time better by scheduling dedicated email sessions.
- Set Email Sessions: :
- Block out 10-15 minutes two or three times a day to go through your emails. This applies to both Gmail and Outlook users.
- Batch Process Emails:
- Focus on handling similar emails in bulk, such as work-related ones first, then promotional emails. This helps streamline your inbox management.
By scheduling dedicated time for email management, you can effectively prioritise your tasks and avoid feeling overwhelmed by the constant influx of messages.
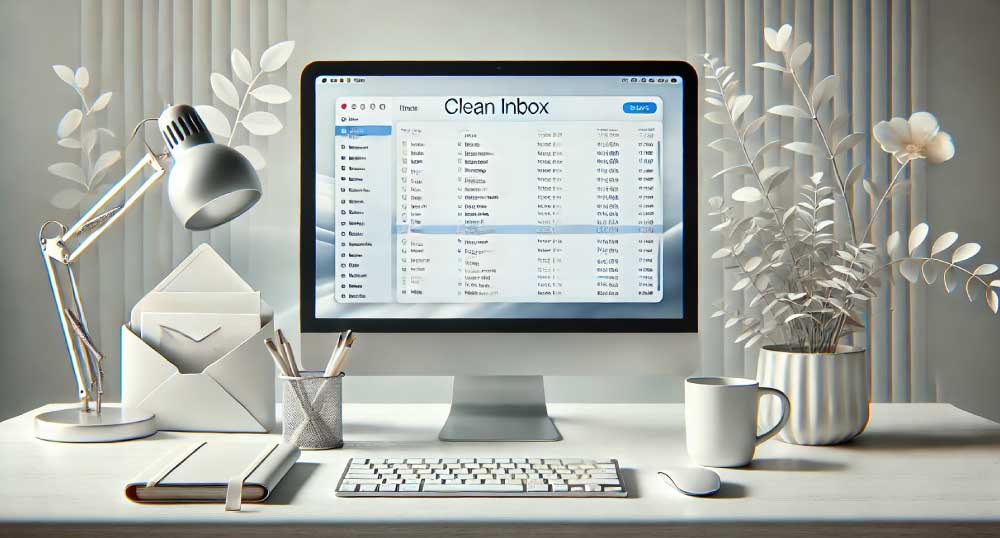
7. Maintain a Clean Inbox: A Daily Ritual
Once your inbox is decluttered and organised, maintaining it should become a daily habit.
- Daily Review :
- Start each day by reviewing new emails and applying the One-Touch Rule to ensure they don’t pile up.
- Weekly Cleanups:
- Schedule a weekly time to review older emails, ensuring your folders stay up to date and that no important emails are left unsorted.
- Regular Filter/Rule Updates:
- Periodically review your filters (Gmail) or rules (Outlook) to make sure they are still relevant. Adjust them as necessary.
For a more visual guide, check out our YouTube video:
By following these steps, whether you’re using Gmail or Outlook, you’ll be able to regain control over your inbox, transforming it into a well-organised and stress-free space. Stick to the routine, and your inbox will remain tidy with minimal effort!